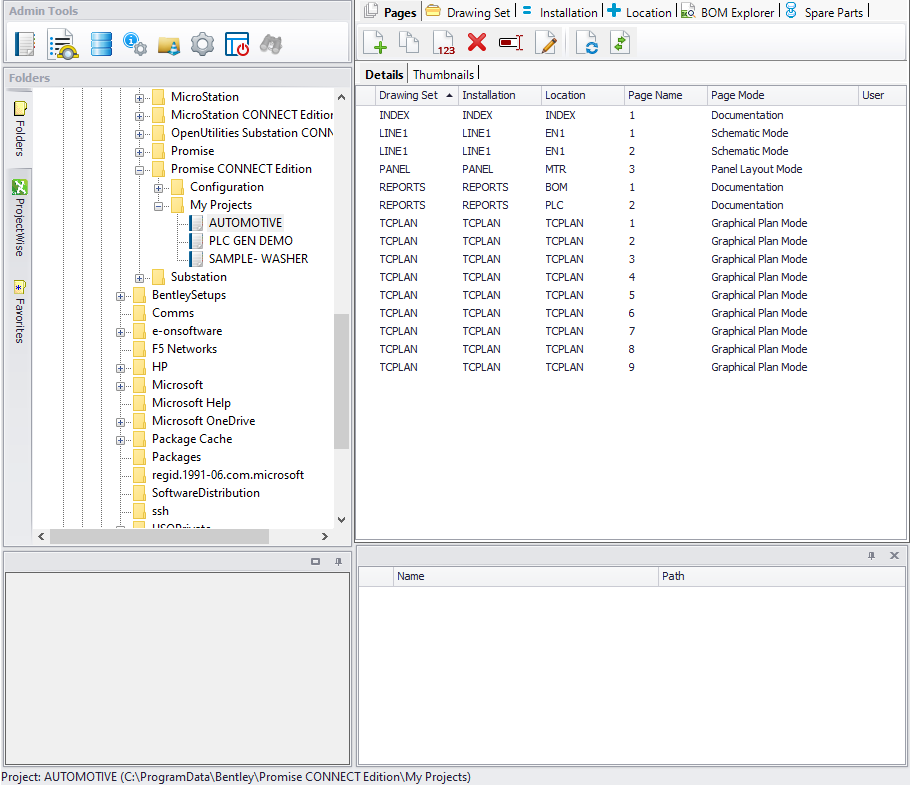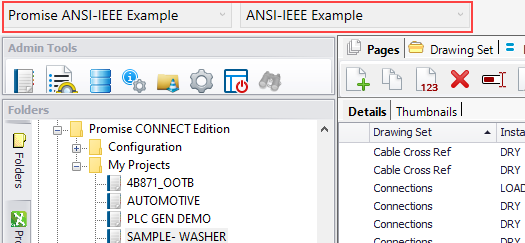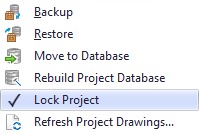Project Manager
The Project Manager is a central interface where the user can access all project and page management functions.
Accessed from:
- The Work Page which displays when you first launch Promis.e .
- Clicking the File tab from the ribbon interface to access the Backstage Menu.
The user can create, modify and organize projects and pages using the tool icons and right-click menus. Various other project-based features are also available in this interface.
WorkSpaces and Worksets
When first opening Promis.e , you are prompted to select a WorkSpace and Workset to work in. Drop down lists display the available WorkSpace/Worksets to choose from.
Once you have and opened a drawing, the Project Manager can be accessed through the File tab. In this case the WorkSpace and Workset is displayed as read only tabs.
Browser Panel
The WorkSpace panel on the left side of the Project Manager lists all of the available WorkSets in the active WorkSpace. The WorkSpace is selected from the Work Page which displays when you first launch Promis.e . By default, whenever you launch Promis.e , the last WorkSet used will be loaded.
A WorkSet consists of a file structure and set of configuration variables but has no project database linked to it. A WorkSet which has not been linked to a project database will have a limited set of options available in the Project Manager.
A set of toolbar icons are available to create and modify settings for the WorkSpace.
| Setting | Description |
|---|---|
New/Modify Project

|
Displays the New Project dialog where a project database can be associated with the selected WorkSet. |
| Work Order Manager
|
Displays the Work Order Manager dialog which lets you create, import or delete work orders within the active Promis.e project. |
Configure Databases

|
Displays the Configure Databases dialog which allows you to configure the active database. |
WorkSpace Configuration Variables

|
Displays the WorkSpace Configuration Variables dialog listing the variables for the active WorkSpace and WorkSet. |
Options

|
Displays the Options dialog, which enables the user to set System, Project, and User preferences. |
Reset

|
Resets the layout of the Project Manager interface. |
Search

|
Displays the Search dialog letting you search for projects. |
WorkSet Right-Click Menu
The following commands are available when a user right-clicks on an available WorkSet within the WorkSpace Panel:
| Setting | Description |
|---|---|
New Page

|
Displays the New Page dialog, where the user can define basic drawing information and create a new drawing page. |
Import Drawings

|
Displays the Import Drawings dialog, the user can import drawings into the current project. |
| Copy Project | Displays the Copy Project dialog where the user can copy project database information to a different WorkSet. |
Delete Project

|
Deletes the selected WorkSet. Note that this option is only enabled when a WorkSet has been linked to a project database with the New/Modify Project option. |
| Rename Project | Opens the Rename Project dialog where you can specify a new name for the selected project. |
Modify Project

|
Displays the Modify Project dialog where the user can modify certain project information. |
Options

|
Displays the Options dialog, which enables you to set System, Project, and User preferences. |
Add to Favorites

|
Use this option to designate frequently used
projects as favorites which remain at the top of the WorkSet list and have the
favorites icon
 displayed. displayed.
|
Backup

|
Displays the Backup Project dialog, which enables you to make a backup copy of a project for safekeeping or for sending to someone else. |
Move to Database

|
Displays the Move to Database dialog where the user can move existing project database content from one named database to another named database. |
Rebuild Project Database

|
Ordinarily, changes made to a drawing page are
recorded in the project database so that the software can perform cross
referencing, keep track of device IDs and wire numbers, etc. However, if the
information on the pages becomes out-of-sync with the project database (for
example if someone edits the DWG files outside of
Promis.e
), you will need to update the project database with the new
information.
To re-sync the information on the pages with the project database, select the Rebuild Project Database function. The software will examine the information on each page in the project and update the project database. This is similar to the Update Page function except that it includes all pages in the project, not just one. |
| Lock Project | When operating
Promis.e
on a network, the user can lock the project to prevent
another user on the network from accessing the same project. This is important
during such critical operations as automatic wire numbering, project option
modification, project or installation deletion, and project or installation
renaming. When a project is locked, a check mark appears beside the Lock
Project option in the context menu as shown below:
To unlocked a project select the Lock Project option again to unlock the project and remove the check mark. |
| Refresh Project Drawings | Updates all of the project pages with any pending changes in the project database. This typically applies to a multi-user environment where a change to the database which would apply to all of the pages. This creates a pending change. The Refresh Project Drawings function will sync all of the pages with the project database. |
Restore

|
This option is available when you right-click on a project directory. It displays the Restore Project dialog, which enables you to convert a backup file back into a project that can be opened. |
Data Section
Preview Pane
When a page is selected from the Pages tab a thumbnail preview of the page appears in the lower left corner of the Project Manager.